
créer un formulaire Google en ligne
Il existe de nombreuses situations pour lesquelles avoir un retour d’informations via un formulaire est très utile.
Voyons ensemble comment Google Workspace va vous permettre de créer rapidement et facilement des formulaires ainsi que de collecter les réponses obtenues.
Créer un formulaire
Afin de créer ce formulaire, vous devez au préalable posséder un compte Google. Pour ceux qui n’en possèdent pas encore un, suivez ce lien.

Lancez ensuite DRIVE depuis le lanceur d’applications Google que vous trouverez en haut, à droite de votre navigateur Chrome.


Cliquez ensuite sur:
- Nouveau (en haut, à gauche)
- Google Forms
- Formulaire vierge

Dans la page Question:
- Ajouter le nom de votre formulaire dans le premier encart
- Entrez votre première question
- Déroulez le menu “choix multiples” situé juste à droite

Pour ce tuto, j’ai défini 4 questions et 4 modes de réponses:
- Prénom – réponse courte
- Profession – liste déroulante
- Ce tuto vous a-t-il aidé? – Cases à cocher
- Suggestion – Paragraphe
La barre des tâches située sur la droite vous permettra d’ajouter:
- Une question
- Une question importée
- Un titre ou une description
- Une image
- Une vidéo
- Une section
Personnalisez votre formulaire
Bien entendu, il est tout à fait possible de personnaliser vos formulaires en changeant:
- L’image d’en-tête
- La couleur du thème
- La couleur d’arrière plan
Cliquez pour se faire sur l’icône en forme de palette de peintre située en haut à droite.

Partagez le formulaire et récupérer les réponses
Rendez-vous sur la page Réponse
Cliquez sur l’icône de Google Sheets afin de créer la feuille de calcul qui recevra vos réponses.


Cliquez en remplissez dans la fenêtre qui s’ouvre:
- Créer une feuille de calcul
- Formulaire sans titre
- Créer
Vous trouverez votre nouvelle feuille de calcul dans votre DRIVE
Afin d’obtenir le lien vers votre cette dernière, cliquez sur le bouton Partager.
Un nouveau pop-up apparaît. Vous avez le choix entre:
- envoyer le lien par email
- obtenir l’adresse à copier
- avoir une ligne de code à insérer dans un article de blog par exemple

Pensez à cochez la case “Raccourcir l’URL”.
Entrez l’adresse que vous venez de copier dans la barre d’adresse de votre navigateur.
Vous arrivez bien sur le formulaire que vous venez de créer.
Faites le test et remplissez le. Vous retrouverez bien les données que vous venez de rentrer sur votre feuille sheets ainsi que le jour et l’heure de la saisie.

Vous savez maintenant créer un formulaire en ligne 😉
Si vous avez aimé ce tuto, vous voudrez sûrement apprendre à programmer une réponse automatique dans Gmail.
Magali Cochez





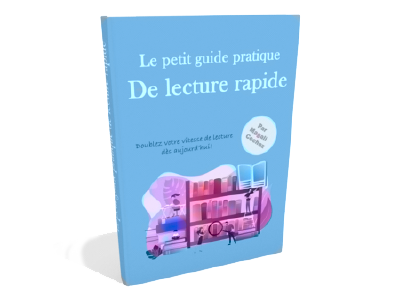
One Comment
franck
Merci pour cet article, ca me permettra de mieux suivre les réponses