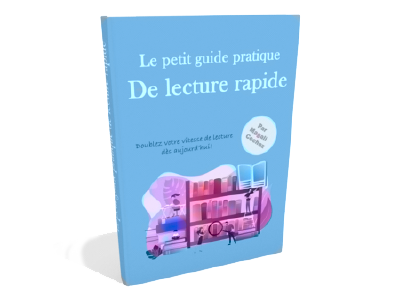Gérer ses tâches avec Google Tasks
Si vous recherchez une solution simple et intuitive pour gérer vos tâches quotidiennement, alors Google Tasks est fait pour vous.
Sous des aspects extérieurs très épurés (comme tous les produits de la firme de Mountain View d’ailleurs) se cachent des fonctionnalités bien pratiques grâce notamment:
- à la synchronisation sur tous les appareils (ordi, smartphone, tablette) liés à votre compte Google.
- à son accès facilité depuis Gmail ou Google Agenda. L’ouverture de Tasks se faisant en un clic depuis le menu latéral droit.

Si vous ne possédez pas encore de compte Google, suivez ce lien
Ce que permet facilement Tasks
Où trouver l’application Tasks
- Sur ordinateur
Rendez-vous dans votre boîte aux lettres Gmail. Pour une fois, vous ne trouverez pas l’application dans le lanceur d’applications de Google.
Vous trouverez la petite icône dans le menu situé sur la droite de votre fenêtre.
Si ce n’est pas le cas, appuyez sur le “+” et tapez Tasks dans le moteur de recherche du pop up qui s’ouvrira.
- Sur smartphone ou tablette
Installez l’application depuis les différentes places de marché.
Entrez votre identifiant et mot de passe Google pour synchroniser automatiquement votre nouveau mobile et récupérer votre travail.
Pour la suite du tutoriel, je me contenterai de vous expliquer les actions à entreprendre depuis un ordinateur pour éviter les répétitions. La transposition sur mobile est très simple. N’ayez crainte.
Créer une tâche
Une fois l’application ouverte, cliquez sur:
- ajouter une tâche (1)
- entrez un nom dans l’espace dédié

Une fois la tâche créée, vous pourrez si besoin la modifier pour:
- ajouter des détails
- la changer de liste
- lui assigner une heure et une date
Si cette dernière n’a pas été marquée comme terminée le jour J, elle vous sera automatiquement représentée le lendemain.
Prenez garde tout de même à ne pas encombrer votre agenda!
- ajouter des tâches secondaires
Pour se faire, cliquez sur le bouton “modifier” situé à la droite du nom (2)
Créer une tâche depuis un email dans Gmail
Lorsque l’on reçoit un email important (comportant des codes par exemple), il peut être intéressant de le lier à une tâche pour éviter de perdre du temps à le rechercher le jour où l’on voudra le traiter.
Pour cela:
- ouvrez le mail
- cliquez sur le plus dans la barre de menu
- ajoutez à Tasks
- modifiez les détails ou donnez lui un nom plus parlant si besoin
Créer des listes
Afin de ne pas vous retrouver avec une liste à la Prévert, vous avez la possibilité d’en créer autant que vous le souhaitez. Pour cela:
- sur ordinateur, cliquez sur:
- “mes tâches” (1)
- Créer une liste (2)

- sur mobile, cliquez sur les trois petits points
Une fois vos listes créées, vous pouvez à tout moment déplacer une tâche d’une liste à l’autre.
Personnellement, j’ai 4 listes qui se basent sur la matrice d’Eisenhower:
- Important et urgent
- important et non urgent
- non important et urgent
- non important et non urgent
Vous pouvez, de plus, déplacer listes et tâches les unes par rapport aux autres. Rien n’est figé. Il suffit de maintenir enfoncé le bouton de la souris tout en les déplaçant vers le haut ou vers le bas.
Conclusion
Vous savez maintenant gérer vos tâches facilement et rapidement grâce à Tasks.
A titre personnel, je l’utilise tous les jours. En ce qui concerne les projets pros ou en équipe, des logiciels tels que Trello ou Asana demeurent, pour l’instant, plus appropriés.
Si vous avez aimé ce tutoriels:
Commentez, partagez. ça fait toujours plaisir 😉
Magali Cochez