
Vos Templates Gmail en moins de 2 minutes
A ceux qui sont passés maîtres dans l’art de jongler entre fichiers Docs et emails!
A ceux pour qui copier coller un texte préenregistré est devenu bien trop fréquent à leur goût!
Cet article vous est adressé.
Je vais vous apprendre ici à créer, modifier et supprimer facilement un Template (modèle en bon français) dans Gmail en moins de 2 minutes.
Qu’est-ce qu’un Template?
Un template ou modèle est un texte ou une image pré-enregistrée et accessible facilement et rapidement depuis Gmail.
Cette fonction intégrée fait gagner un temps précieux notamment lorsque l’on est amené à envoyer des messages sensiblement identiques de manière répétée.
Il est à noter que Gmail permet de créer jusqu’à 50 modèles. De quoi simplifier grandement la rédaction de vos futures missives 😉
Activer les Template
La fonction, bien qu’existant dans Gmail nécessite d’être activée au préalable avant de pouvoir être utilisée.
Pour se faire, sélectionnez:
- Paramètres (roue crantée)
- Paramètres avancés
- Modèles
- Activer
- Enregistrer les modifications


Créer un Template Gmail
Pour créer un modèle, il suffit de rédiger un email type au sein duquel vous pourrez tout à fait insérer une image ou une pièce jointe depuis Drive.
Il peut être judicieux de souligner ou de colorer les passages que l’on sait d’ors et déjà devoir être modifiés ou personnalisés.
Assurez-vous de ne pas signer votre mail dans le cas où vous auriez programmé l’ajout automatique d’une signature afin d’éviter les doublons.
Déroulez ensuite le menu à partir des trois petits points situés en bas, à droite de votre mail. Puis, sélectionnez:
- Modèles
- Enregistrer en tant que modèle
- Enregistrer nouveau modèle. Par défaut, le nom retenu sera celui de l’objet du message.
S’il n’est pas assez parlant, remplacez-le par des mots clés.
- Enregistrer


Utiliser un Template
Lorsque vous voulez utiliser un modèle pré-enregistré:
- Placez votre curseur à l’endroit souhaité
- Sélectionnez les trois petits points
- Modèles
- Nom du modèle (ici Lieu de Rdv de la réunion)

Modifier un Template
Vous pourrez à tout moment modifier un modèle que vous avez préalablement enregistré.
Il vous suffira pour cela, une fois les quelques changements apportés au corps du texte d’aller sur
- les trois petits points
- Modèles
- Enregistrer en tant que modèle. Là, vous aurez le choix entre
- sélectionner le nom du modèle déjà créé, ce qui aura pour effet de le remplacer
- enregistrer un nouveau modèle. Option à privilégier dans le cas où vous souhaiteriez conserver la version précédente.
Le supprimer
La suppression du modèle s’effectue suivant le même schéma:
- Les trois petits points
- Modèles
- Supprimer le modèle
- Nom du modèle choisi

Conclusion:
Vous savez désormais créer, modifier et supprimer facilement des Template dans Gmail ce qui devrait accélérer nettement la rédaction d’un certain nombre de courriers répétitifs.
Si vous avez aimé cet article, vous apprécierez surement de lire:
Comment programmer une réponse automatique dans Gmail
Commentez! Partagez!
ça fait toujours plaisir 😉
Magali Cochez





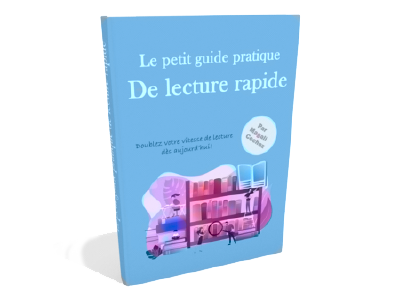
One Comment
David Jedresac
Bonjour Magali, très intéressant les template je ne connaissais pas du tout. C’est très pratique pour envoyer des mails répétitifs plutôt que de faire copier/coller (et d’abord retrouver le mail…), c’est parfois la foire malgré une ergonomie bien meilleure qu’il y a plusieurs années. C’est très bien expliqué et les photos très explicites, merci pour ce tuto clair, net, précis 🙂